Verifone Vx 820 Manual
To process a sale. From the home screen enter the sale amount and press ENTER.

Ask your customer to TAP, INSERT or SWIPE their card. If your customer's card has a chip or swipe function, ask them to select their account type: Cheque, Savings or Credit. Ask your customer to enter their PIN and press ENTER Note: Contactless cards don’t require a PIN or signature for amounts under $100. Some cards allow bypass of the PIN and ask for a signature.
Once approved:. Remove the card if inserted. Verify signature if applicable and press ‘Yes’. Press ‘Yes’ to print a customer receipt if required. To safely turn your terminal off:. Remove it from its charging base and disconnect any external power sources.
Hold down the red button until it stops beeping and the screen displays ‘Shutting Down’. The terminal is now turned off.
To turn your terminal back on:. Hold down the green key until the screen lights up and the screen displays ‘Loading’. Once the terminal is powered on, any available software updates will be displayed on the screen.
If this is the first time you’ve turned on your terminal, it will automatically configure itself and run through a start-up test – This will take approximately one minute. To logon to your terminal:. Press ‘. 5’ followed by the green key.
A confirmation screen will display if your login is successful. Your terminal is now ready to receive payments from your sales. Setting up manual settlement. Select the ‘Menu’ button on the home screen. Select option ‘6.
Settlement’ and press ‘Select’. Select option ‘1. Settlement’ and press ‘Select’. Press ‘Yes’ to perform the settlement.
Verifone User Manual Vx820 Duet
Note: You can only settle manually when auto-settlement is disabled on your terminal. Setting up automatic settlement. Select the ‘Menu’ button on the home screen.
Select option ‘6. Settlement’ and press ‘Select’. Select option ‘5.
Auto Settle Setup’ and press ‘Select’. Select ‘Enable’ if you want the terminal to automatically settle every day at a set time. Select ‘Enable’ if you require a printed listing of your transactions from last settlement to now. If you’d like more details on your transactions, login to NAB Connect. Enter the desired settlement time in 24 hour format (eg. 8pm is 20.00) and press ok.
Press ‘Yes’ to confirm auto settlement start time. Note: The new automatic settlement time starts the next day. Disable/Clearing settlement time. Select the ‘Menu’ button on the home screen. Select option ‘6. Settlement’ and press ‘Select’. Select option ‘7.
Clear Auto Settle Settings’ and press ‘Select’. Choose ‘Yes’ if you’d like to clear the settlement settings, otherwise, press ‘No’. Note: By default, terminals are set up for settlement at 9pm each day. We recommend using the default settlement time. To re-print a receipt for the last processed transaction.
Select the ‘Menu’ button on the home screen. Enter ‘18’ for Function List and press ‘Select’.
Enter ‘72’ and press ‘Select’. A receipt will print.
If you want a customer receipt, select ‘Yes’ on the confirmation screen. A duplicate merchant receipt for the last transaction will print. To re-print a receipt for a past transaction within the same settlement period. Select the ‘Menu’ button on the home screen.
Enter ‘9’ for Review and Re-print and press ‘Select’. Enter the last 6 digits of the RRN found on the receipt and press ‘OK’. If you don't have the RRN, press ‘OK’ and use the scroll keys to find the transaction. Press ‘Select’ to print the duplicate merchant receipt. Press ‘Yes’ on the confirmation screen. A duplicate merchant receipt for the selected transaction will print. If you need to take payments over the phone you must have ‘Key Entry’ function enabled on your terminal.
To take payments over the phone, follow the below instructions:. Enter the sale amount. Enter the card number and press select. Enter the card expiry date and press select. Answer YES for signature question.
Your transaction will be processed automatically. Note: Taking payments over the phone with the ‘card not present’ exposes you to fraud. This risk lies with you, the merchant, and not us, the bank, or the customer. If the customer disputes ‘card not present’ transaction, you’ll be charged for this transaction, as well as chargeback fees.
Refer to your Merchant Agreement for more information. To process a refund. Select the ‘Menu’ button on the home screen.
Refund’ and press ‘Select’. Enter your merchant password and press ‘OK’. Call the Merchant Service Centre if you’ve forgotten your password. Enter the refund amount and press ‘OK’.
Ask your customer to SWIPE or INSERT their card. Ask your customer to select their account type: Cheque, Savings or Credit and enter their PIN. Prompt your customer to press ‘OK’ to print the refund receipt to sign. Ask your customer to sign the refund receipt. To process a refund, their signature is required even when a PIN is entered.
Remove card from the terminal if inserted. Check signature and press ‘Yes’, then an approval message will appear. Press ‘Yes’ to print a customer receipt if required. A receipt for your customer will print and final acknowledgement will display. Your customer will receive their refund within two to four business days for Visa, MasterCard and EFTPOS transactions and up to five business days for UnionPay International cards. Note.
Always compare the signature on the card with their signature on the receipt. Avoid manual key entry and always swipe or insert customer’s card to prevent fraud. Repair manual for 1999 polaris xc 700 sp. How to lock and unlock your keypad You’ll require your terminal password in order to perform this action. If you do not know or forget what your terminal password is, call the Merchant Service Centre on 1300 369 852 they’ll reset your password for you. To lock your terminal:.
Press the ‘Menu’ button on the home screen. Enter ‘13’, you’ll see ‘Keyboard Lock’ then press ‘SELECT’. Press ‘YES’ to lock the terminal To unlock your terminal:. Enter your 4 digit Terminal Password. Press ‘OK’ to unlock the terminal. Your terminal should automatically have the latest software version without you having to do anything. Changing the merchant password on your terminal You’ll require your existing merchant password in order to perform this action.
If you don’t know or forget what your merchant password is, call Merchant Service Centre on 1300 369 852 they’ll reset your password for you. Press the ‘MENU’ button on the home screen. Enter ‘15’ for Password Change then press ‘SELECT’.
SELECT ‘1. Merchant Password’. Enter the current password then press ‘OK’. Enter a new password then press ‘OK’. Enter the new password again to confirm, then press ‘OK’.
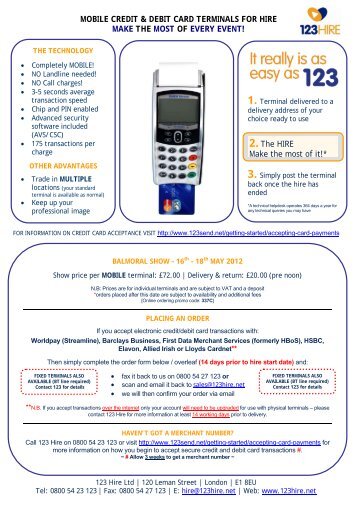
How to return your terminal. Contact the Merchant Service Centre on 1300 369 852 to arrange for your terminal to be collected.
Please be aware you may be liable to pay a closure fee. We will arrange for the terminal to be picked up by a courier. Ensure that your contact details are correct as our courier will call you to arrange pickup. If you can’t be reached on the phone number you have provided, this will delay the return of the terminal and you may continue to incur the monthly terminal rental fee. When the courier arrives ensure you return all of the components; this includes the terminal, the base, the power supply and all cables.
If your mobile terminal has low signal bars, try moving it to a different part of the store and monitor the signal bar for increase strength denoted by additional bars. If you can’t increase the signal strength by moving the terminal within your premises, you should try restarting your terminal to search for a new network signal. To restart the terminal, follow the below instructions:. Remove terminal from its charging base and disconnect any external power sources.
Hold down the red button until it stops beeping and the screen displays ‘Shutting Down’. Your terminal is now turned off. Once your terminal has been switched off, turn the terminal over and remove the battery by pressing on the bottom of the battery and lifting upwards. Remove the sim card by using a ballpoint pen to slide it out.
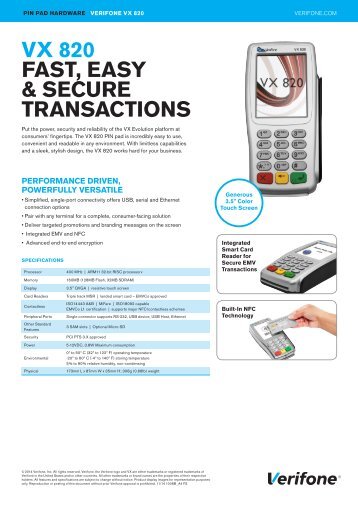
Vx 820 Duet Manual
Slide the sim card back in and replace the battery, ensuring it clicks securely in place. Turn your terminal back on by holding down the green key until the screen lights up and the screen displays ‘Loading’. Once your terminal is powered on, any available software updates will be displayed on the screen. You may select “yes” to download software updates or “no” if you’re not ready for the update. Once completed, the NAB payment screen will appear.
To logon to your terminal press ‘. 5’ followed by the green key. “Logon successful” and a green tick will display if the logon is successful. The ‘3G’ symbol and signal bars should now be displayed at the top of the screen indicating that your terminal has successfully connected to the local network. The number of signal bars denotes the strength of that signal; the more bars the better the connection.
If you have a strong signal, your terminal is ready to receive payments from your sales. If you still can’t get your terminal to connect to the mobile network and need to urgently continue taking payments you may consider connecting your terminal to an ANALOGUE telephone line, if available.
If you have a working telephone line, please call the Merchant Service centre on 1300 369 852 for assistance to setup and configure your terminal for the telephone line If you don’t have an active telephone line, you may consider a manual back up payment system, if one is in place, or seek alternative payment from your customer.
Comments are closed.